- Devices and Mac OS X version. VLC media player requires Mac OS X 10.7.5 or later. It runs on any Mac with a 64-bit Intel processor or an Apple Silicon chip. Previous devices are supported by older releases. Note that the first generation of Intel-based Macs equipped with Core Solo or Core Duo processors is no longer supported.
- Aug 09, 2021 Before following the guide below on how to rip DVD on Mac with VLC, go to VLC official site and free download VLC for Mac latest version and get it installed. It runs on 64-bit Mac running on OS X 10.6 or later. 49.6 MB is required to store the DMG file of VLC 3.0.11. Here we take converting DVD to MP4 on Mac with VLC as an example.
Summary:
VLC player stops working/responding, or VLC keeps crashing is the common issue that VLC user come across while watching videos. If you ever faced the issues with VLC on both Windows and macOS, here are the best workarounds that helps you fix VLC crashing on both the operating systems.
Sep 13, 2021 VLC media player for Mac is an open-source cross-platform multimedia player that plays most multimedia files, as well as various streaming protocols. Safe, powerful, and completely free, the VLC app can play a range of media, including video and music files, in multiple formats directly on your Mac.
VLC media player is the utmost used media player to watch videos, movies and listening music too. When VLC stops working or stops playing, that’s a real situation of exasperation because VLC is most reliable audio and video player so far. Lets’ see what reflects VLC is causing trouble to the videos-
Indications of VLC Crashing
- Takes long time and multiple attempt to open the player
- Fails to load the video
- You might even have blue, grey or black screen while playing videos on VLC
- Screen pops up with multiple logical errors
- VLC media stops responding or stops working in between
If you ever came across any of these scenarios, its likely your VLC is about to crash or there is a glitch in the functionality. This might end up causing corruption in the video that are played on VLC.
If you are wondering why your VLC keeps crashing often, here listed are a few reasons that causes VLC crashing.
Why Does VLC Keeps Crashing?
A few common reasons that forces VLC not to respond or stop working are as follows-
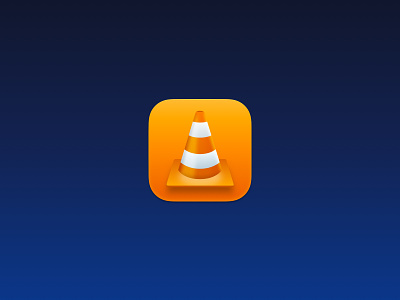
- Improper installation of VLC program
- Video might be corrupted or doesn’t support the VLC files to play on the player
- Corruption in VLC media plyers program file
- Installation of outdated or corrupted drivers
- Problem with VLC’s coding, output scheme, or any other playback setting
- VLC’s components could get blocked by any system programs, security apps or setting.
- The reason why video couldn’t be played on VLC may include sound issues, audio video synchronizing issues, missing fragments, dropped frames, corrupt header and so on.
All the above-mentioned reasons lead to VLC media player issues. If you are wondering, how do you stop VLC from crashing? how to fix the issue, here are the easy options. Click on the below links to navigate to the required section to fix VLC keeps Crashing problem.
For Windows Users: How to Fix VLC keeps Crashing?
If you are running VLC on Windows, you might be familiar with video crashing, lagging and stuttering issues. Fix the issues with the help of below-mentioned methods.
Method 1: VLC Media Player Re-installation
If your VLC media player program files are corrupted, it is best recommended to uninstall and reinstall the application.
To uninstall VLC-
- Go to Control Panel >> Click on Programs (List of installed apps are displayed now)
- Select VLC >> Right click on app and click on the Uninstall button
By doing so, your application will be uninstalled from the computer.
Reinstall–
After successfully uninstalling the VLC app, go to the official website and install the app again.

Method 2: Disable Hardware Acceleration
There may be chances of VLC crashing when hardware acceleration is enabled on an unsupported system. Hardware Acceleration is the is Windows feature to provide better video playback performance.
- Go to VLC Media Player Tools >> Preferences
- Click on Input / codecs, you see an option Hardware-Accelerating Decoding
- From the drop down, select DirectX Video Acceleration feature Or you can just Disable it.
Method 3: Verify the Compatibility Setting
Windows compatibility setting feature allows you to Run VLC made for older versions on the current version of Windows.
- Open the File explore >> Navigate the below given path
Windows 64-bit: C:Program Files (x86)VideoLANVLC
Windows 32-bit: C:Program FilesVideoLANVLC
- Right-Click on exe >> Select Properties
- Click on the Compatibility tab
- Check the Run this program in compatibility mode for and Select the Previous Windows version à OK
You should be able to fix VLC keeps crashing issue using the above-mentioned fixing methods on Windows computer. If you are facing trouble opening File Explore, Fix the issue and go ahead with the steps.
For Mac users: How to Fix VLC Keeps Crashing
If you are encountering the trouble with VLC on Mac, you can first try reinstalling the app as likely did it for Windows on Reinstalling the VLC Player. apart from that there are a few workarounds you could try to fix the problem.
Method 1: Force Quit the Media Player
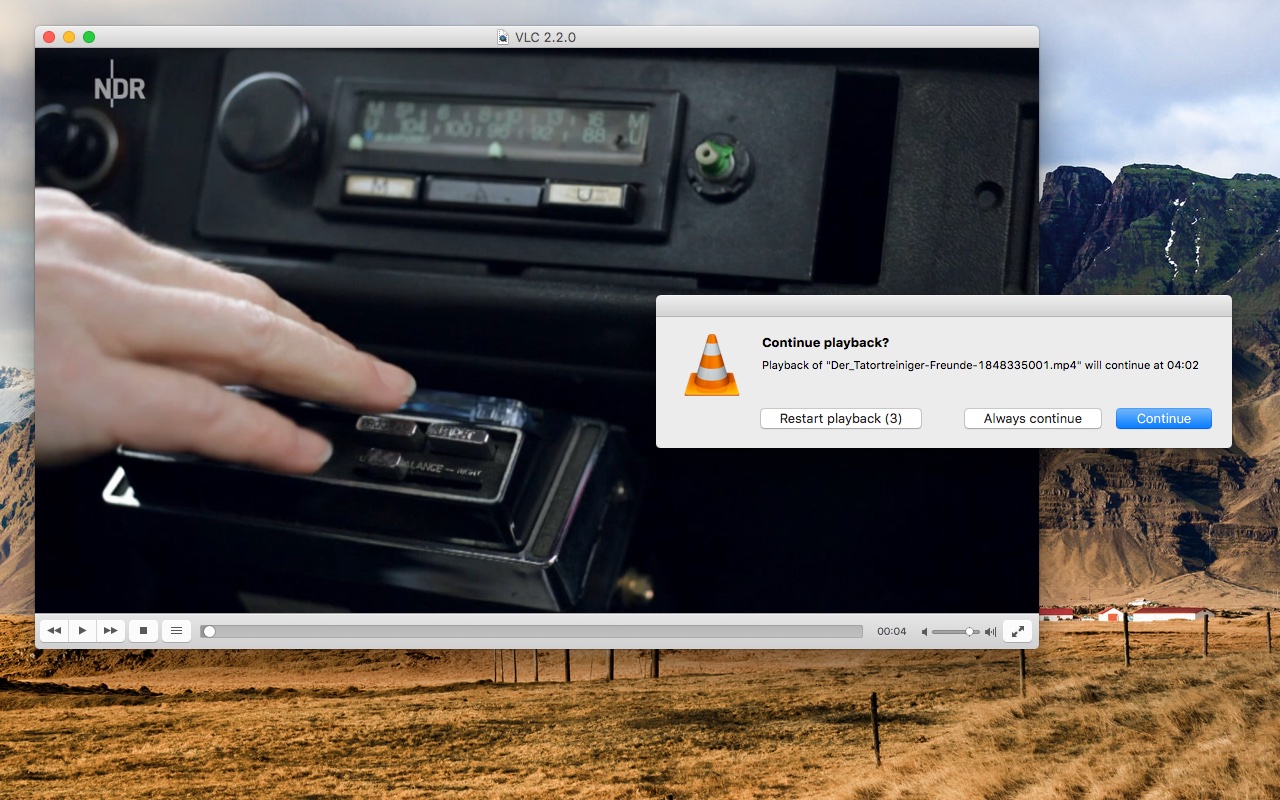
Any trouble with VLC like video freezing or not responding, all you must do is just forcefully quit the application from running in the background.
- First, go to Finder >> Click on the Force Quit Applications
- OR you can press the Command + Option + Esc keys at the same time.
- Force Quit window appears on the screen, select your VLC player and close it from running in the background.
Method 2: Install A VLC Codec Pack
It is a known fact that Mac is often incompatible with most of the video formats or codecs apart from the dedicated format for Mac. This could be one of the reasons why you are encountering VLC crashing on the system. To fix this, you just have to install the VLC codec pack supported on Mac that helps in compatibility f your videos.
Method 3: Update Your VLC Player
You can avoid most of the media player issues such as crashing, stuttering, lagging, stopped working or not responding just by updating the media players. To fix VLC player problem or if VLC not playing any videos,
- Initially, open VLC media player, go to Menu
- Click on the Help >> Check for updates
This automatically directs the application to check for any new updates for Mac and you can install them later.
What if your video files get corrupt due to VLC media payer crashing or corruption on the media player? How would you repair the corrupt video files?
As mentioned earlier, there could be instances, where corruption in the video leads to crashing VLC media player or make it stop working. In such situation the prime thing one must be doing is stop playing the corrupt video and fix the corruption in it.
How to Repair Corrupt Videos?
With SFWare Video Repair tool you can fix any corruption on video files. Be it MOV, MP4 or AVI, the tool’s unique repair algorithm with a reference of healthy file rebuilds the file structure. Therefore, new healthy file is free from corruption. Also, the tool is designed to work on a copy of your original file to keep the original video file untouched and unaltered. SFWare Video Repair Tool is available for both Windows and Mac computers and works well with any OS versions respectively.
Steps to Fix Video File Corruption

Download and install the SFWare Video Repair tool on your computer and launch the application.
- From the main screen, click on Browse, to provide the Healthy File for the reference of codecs to rebuild the file.
- Now, click on Corrupted File >> provide the location
- Click on the Repair option.
Wait for video file repair process to complete. Once the process is successfully completed, you can preview the repair corrupt video file and then save them on any location of your choice.
Measures to Avoid VLC Crashing
- Avoid opening multiple video threads at the same time on VLC.
- If videos seem incompatible with VLC, try using a supported media player.
- Keep minimal programs running at background while VLC playing.
- Keep updating VLC regularly and do install VLC Player from an official website
- Avoid vital setting tampering in VLC like its output modules, file caching, codec scheme and other settings.
Looking to crop a video in VLC on your Windows 10 or Mac computer?
Whether you are using VLC on your Windows or Mac computer, we got you covered.
Vlc Player
In this article, we show you how to crop a video using VLC on both Windows and Mac computers with easy step-by-step instructions and pictures.
As a bonus, we’ll also show you how you can use Animaker’s Crop Video Tool to crop a video online on your Windows PC or Mac computer. If you aren’t aware of Animaker, it’s a free online DIY video making tool that you can use for simple editing tasks like trimming and cropping videos to creating full-blown animated and live-action videos directly from your browser.
How to Crop a Video using VLC on Windows 10 and Mac
If you have VLC installed on your Windows PC or Mac computer, you can use it to crop your video. Here are the steps:
- Open VLC and open the video file you want to crop. To open a video using VLC on Windows 10, go to Media > Open File.
If you’re on Mac, go to File > Open File. - Once you’ve opened the video, decide on the areas you’d like to cut out so you get the part you can use. Let’s say we want to highlight the part where there’s a picture of the woman. For that, we’ll have to crop the video from the bottom and left side.
- Once you’ve decided on that, go to Tools > Effects and Filters > Video Effects > Crop if you’re on Windows 10.
On Mac, go to Window > Video Effects > Crop - Now let’s select the part we want to use. Like we said before, we’re going to have to cut out the parts on the left and bottom to get the area we want to highlight. Enter the values in the appropriate fields to crop out the unnecessary parts.
Once you’ve entered a value (in pixels), hit Enter to make the changes reflect. Adjust the values until you get your desired area. Just a few steps later, we’ll need the values you just entered, so write them down somewhere.
Well, we’re not done yet. You can’t go ahead and save the video yet. There are a couple more steps before you can do that. - Once you’re done entering the values and successfully cropping just the area you want to use, close the popup window and go to Tools > Preferences if you’re on Windows.
On Mac, go to VLC > Preferences. - Next, on Windows 10, under the Show settings section, click on the All radio button.
If you’re on Mac, click on the Show All button in the bottom left corner. - Now go to Video > Filters > Croppadd. This step is the same on both Mac and Windows 10.
- Under the Crop section, enter the values you’d entered earlier. This step too is similar on both Mac and Windows 10.
- Once you’ve entered the values, click on the Filters submenu, then tick the Video scaling filter (Video cropping filter on Mac) checkbox, and then click on the Save button in the bottom right corner to apply the changes. Finally, choose a file name for the video and save it in your desired location.
Now let’s see how you can crop your video in a much easier way online on your Windows or Mac computer.
Vlc Mac Alternative
How to Crop Video Clips Online using Animaker
As you can see above, it’s a hassle to crop a video using VLC. You can choose to avoid these unnecessary steps and use a simple tool to crop your video instead.
Animaker’s Crop Video Tool is a lightweight app that works in your browser and lets you crop videos in 4 simple steps. Here are the steps to crop a video using Animaker:
- Sign up or log into the app. Now pick the dimensions you’d like to crop your video to. If you want to crop your video to square dimensions, pick Square under the Create a video section in your dashboard.
- Upload the video you want to crop; navigate to the Upload tab in the main navigation bar, then click on the Upload button at the bottom of the tab window.
Once the video’s uploaded, click on it to set it onto the canvas. - Now click on the Crop button to start cropping your video. Hold and drag the edges to scale it or shrink it, then adjust the position so it fits the dimensions perfectly. Once you’re done making the adjustments, click on the green button that says Apply to save the changes made.
- To download your cropped video,click on the Publish button, then select Download Video from the dropdown menu.
Apart from letting you crop videos, it lets you trim, rotate, flip, mute, adjust videos, and more. Animaker’s online video editor has all the tools you need to edit your videos for your social media channels and the web. So be sure to check out these tools.
Vlc Mac Dmg
Got any questions on cropping your videos using Animaker? Any interesting tips or tools to crop a video? Please let us know about them in the comment section below.