 Latest version
Latest versionIt will compress the selected files and will split the compressed files in to multiple files with the extension.001, 002,.003 etc. You may later join these files using the same approach with 7-zip. Split existing compressed files To split an existing.zip file or.rar file, follow the steps below: 1.
- I tried StuffIt but it doesnt seem to work with these files for some reason. When I have stuffit combine the files, it has me locate a rar file that i guess is somewhere in the split zips. Is there another program that combines split.zip files into 1 big.zip or into a folder that i can try?
- Step 1 Open WinZip. Step 2 Using WinZip's file pane select the file (s) you want split. Step 3 Click Add to Zip and select the split option. Step 4 Save the zip files in your desired location.
- Enter the following command into the command line and press 'Enter' to execute it. The command takes an input ZIP file and splits it into 100MB segments. The segments are titled in the form.
- Splits (archives created as a set of split files): -s ssize create split archive with splits of size ssize, where ssize nm n number and m multiplier (kmgt, default m), 100k - 100 kB -sp pause after each split closed to allow changing disks WARNING: Archives created with -sp use data descriptors and should work with most unzips but may not work with some -sb ring bell when pause -sv be verbose about creating splits Split.
Released:

Module to split file of any size into multiple chunks
Project description
filesplit
File splitting made easy for python programmers!
A python module that can split files of any size into multiple chunks and also merge them back. This module can be used on structured and unstructured files.The file splits are numbered from 1 to n as follows:
[filename]_1.ext, [filename]_2.ext, …., [filename]_n.ext
System Requirements
Operating System: Windows/Linux/Mac
Python version: 3
Changelog
v3.0.2
- Bug fix for module producing infinite number of empty split files when the split size provided is greater than the file size
v3.0.1
- Bug fix for module throwing exception when using newline set to True and include_header set to False
v3.0.0
Here is what changed from previous versions
- v3.0.0 is not backward compatible to the previous versions. This is for good, following a futuristic approach.
- FileSplit class has been renamed to Filesplit
- Added logging functionality
- splitbyencoding() method has been removed and the functionality has been moved to split() method.
- Added support for splitting unstructured files including binary files.
- Merge functionality has been introduced to merge the split files back.
- Performance optimizations.
Usage
The module is available as a part of PyPI and can be easily installedusing pip
Create an instance
With the instance created, the following functionalities can be leveraged.
split ()
Method that splits the file into multiple chunks. This method accepts the following arguments
file (str) - Path to the source file (Required)
split_size (int) - Split size in bytes (Required). Each split will correspond to the size provided.
output_dir (str) - Directory to write the split files (Optional). If not provided, the current directory will be used.
callback (callable) - Callback function (Optional). The callback function should accept two arguments [func (str, int)] - full path to the split file,split file size (bytes). The callback function will be called after each file split.
example:
By default, the split method splits the file in binary mode keeping the encoding and line endings as-is to that of the source that works for most of the use cases.However, the module also offers some more flexibility to control the splits by passing additional keyword arguments
newline (bool) - (Optional) When set to True, split files will not carry any incomplete lines. This flag can be helpful when splitting structured file.
include_header (bool) - (Optional) When set to True, the first line in the source file is considered as a header and each split will include the header. This flag can be helpful when splitting structured file.
encoding (str) - (Optional) When provided, the splits are handled in text mode with the specified encoding. The file is read and the split files are written with the same encoding. This can be useful for text files and requires the source file encoding to be known beforehand.
split_file_encoding (str) - (Optional) In case, the split files should be of different encoding to that of the source, this can be set. Note: If split_file_encoding is specified, then encoding needs to be specified as well.
The split process creates a manifest file fs_manifest.csv in the output directory. This manifest file is required for the merge operation.
merge()
Method that merges the split files into a single file. This method requires the manifest file generated by the split() process along with the split files and accepts the following arguments
input_dir (str) - Path to the directory containing split files (Required)
output_file (str) - Path to the final output file (Optional). If not provided, the final merged filename is derived from the split filename and placed in the same input directory.
manifest_file (str) - Path to the manifest file (Optional). If not provided, the process will look for the file within the input_dir
callback (callable) - Callback function (Optional). The callback function should accept two arguments [func (str, int)] - full path to the final output file, file size (bytes).
cleanup (bool) - (Optional) If True, all the split files, manifest file will be deleted after merge leaving behind only the merged file.
example:
Release historyRelease notifications | RSS feed
3.0.2
3.0.1
3.0.0
2.0.0
1.0.4
1.0.4beta pre-release
1.0.3
Download files
Download the file for your platform. If you're not sure which to choose, learn more about installing packages.
| Filename, size | File type | Python version | Upload date | Hashes |
|---|---|---|---|---|
| Filename, size filesplit-3.0.2.tar.gz (5.7 kB) | File type Source | Python version None | Upload date | Hashes |
Hashes for filesplit-3.0.2.tar.gz
| Algorithm | Hash digest |
|---|---|
| SHA256 | a22655e2261ba1a3df934a7f405adfa1f3df39586d6aadbd285fc109fca9cedd |
| MD5 | a8de227fb4cbb7d40ffcddc2ee81d075 |
| BLAKE2-256 | 84e316c52980db61310f9cf76e6f2e3f39e802e2e242c9d6cd9f834a5448be9f |
How do I split a zip file into multiple files Mac?
How to create a split Zip file
- Create a new Zip file or open an existing one in WinZip.
- Click the Tools tab and click Multi-Part Zip File.
- Type the name for your split Zip file and choose a target folder. Note: The name must be different from the name of the open Zip file.
- Click OK to create the Split Zip file.
How do I split a 7z file into multiple files?
Once you have installed 7zip, you can split a file into 2GB chunks very simply. First right click on the file you would like to split, and select “7-Zip -> Add To Archive”. This will compress and create as many 2GB files as are needed to contain all the data in the large file.
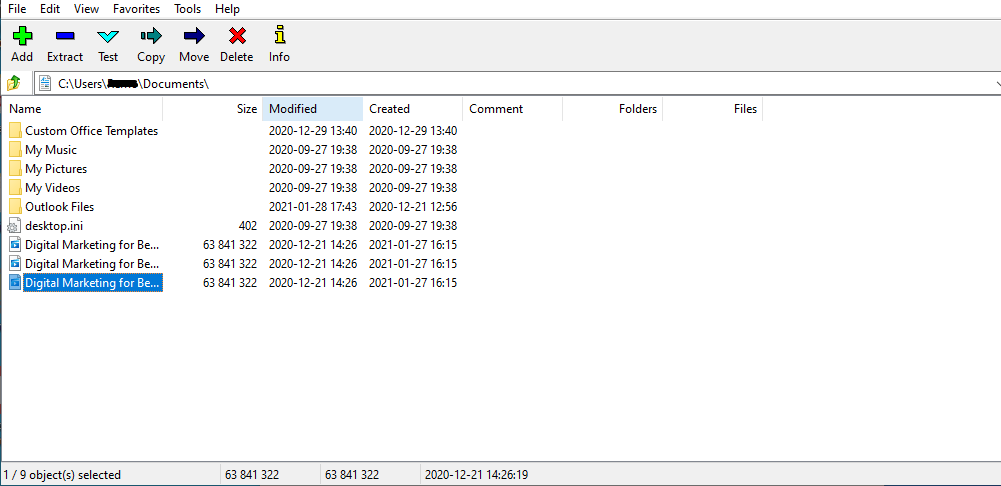
How do I split a file with 7zip?
To split an existing .zip file or .rar file, follow the steps below:
- Open 7-zip.
- Navigate to the folder and select the . zip or . rar file to be split.
- Right click on the compressed file to be split.
- Choose the option “Split” on the context menu.
- Choose a size for the split files.
- Press “OK”.
How do I split a large file into a small file?
First up, right-click the file you want to split into smaller pieces, then select 7-Zip > Add to Archive. Give your archive a name. Under Split to Volumes, bytes, input the size of split files you want. There are several options in the dropdown menu, although they may not correspond to your large file.
Can 7zip split large files?
A free open source utility called 7zip is available for windows which can easily compress and split large files. Once you have installed 7zip, you can split a file into 2GB chunks very simply. First right click on the file you would like to split, and select “7-Zip -> Add To Archive”.
How do I split a large text file in Windows?
You can directly split your files directly from Windows Explorer: select the file you would like to split, then you have two ways:
- you can drag it from Windows Explorer and drop it on the GSplit’s main window.
- you can use the context menu (mouse right button click) and select the “Split file with GSplit” command.
How do I use 7zip to compress large files?
To compress files using 7-Zip
- Right click on the file you want to split and select 7-Zip –> Add to archive…
- From the Add to Archive window, edit the Archive name (by default saved to the same folder).
- Wait for the zip files to be created.
- Once complete you will see a list of files in your folder with the suffix .
How do I compress multiple files with 7zip?
How to Split a File Using 7-Zip
- Right click the file you want to split, then roll your mouse over the 7-Zip, then click Add to archive. In my tests I am splitting a testfile.exe that is 625MB.
- The Add to Archive menu will come up, in the Archive format section click the drop-down box and select zip.
- Click the OK button.
How do I extract a split zip file?
How to unzip multiple Zip files (right-click drag and drop)
- From an open folder window, highlight the WinZip files you want to Extract.
- Right click in the highlighted area and drag to the destination folder.
- Release the right mouse button.
- Choose WinZip Extract to here.
How do I split a file with WinRAR?
How to: split up a large file with WinRAR
- Locate the file you want to split up. Right click on the file and choose the Add to archive option.
- Under the General tab, choose a name for the file you want to split. WinRAR will automatically choose one for you if you don’t.
- Click OK once you’ve chosen the size you want your smaller files to be.
How do you split files?
Open the Tools tab and click Multi-Part Zip File. In the Split window, browse to the location where you want to create the new split Zip file. Type in the file name for the new split Zip file in the File name box. Click OK.
How do I split a large WinRAR file using WinRAR?
Yes, you can do it using WinRAR. Open WinRAR window and navigate to the folder which your file is located in that WinRAR window. Right click on your RAR file and select “Add files to archive” (alternatively you can press Alt+A). In the opened window, give a new name to your to-be-split file (e.g. Archive_2.
How do I split an ISO file into multiple files?
How to Split a Bootable ISO
- Launch your Web browser and navigate to rarlab.com/download.htm.
- Double-click the folder containing the bootable ISO you want to split.
- Choose between “CD700” to split your ISO into CDs or “DVD+R” to split your file into DVDs.
- Set the compression to suit your requirements and keep the default setting to “RAR.”
Can you split ISO file?
Open your Web browser and navigate to a site that offers a file compression utility compatible with ISO images. Free applications such as 7-Zip, FreeArc and IZArc all support splitting of ISO images into multiple smaller files (links in Resources).
How do I split a large ISO file into two DVDs?
How to Burn Large Files to Multiple DVDs
Mac Split Zip Into Multiple Files Into One
- Download and install WinRAR.
- Right-click the file that you want to burn onto multiple DVDs and select the option labeled “Add to Archive.” Click the “General” tab on the “Advanced Name and Parameters” dialog box.
- Click “OK” to split the file into multiple sections.
Can you reduce the size of an ISO file?
Don’t worry, there is a tool called ISOMaster which is used to reduce the ISO size. You can reduce the size of the ISO image to fit into your USB drive and make it bootable with Unetbootin software and install OpenSUSE.
Mac Split Zip Into Multiple Files Into Two
How do I burn a 5GB ISO to a 4.7 GB DVD?
How to Burn 7Gb ISO Files on 4.7Gb DVDs
- Install the ISO-shrinking software. A popular example is DVD Shrink.
- Load the 7GB ISO file from the ISO-shrinking software.
- Tweak the compression settings yourself.
- Build the ISO.
- Launch your DVD authoring software.
- Add the 4.7GB ISO to the disk.
- Burn the ISO on the DVD disk.
What happens when you compress an ISO file?
Zip Divide File
The ISO file is already in a compressed format. Trying to compress a compressed format, will not give you a smaller file, it will just give you an additional set of headers and footers, and a larger file size.
How can I increase the size of an ISO file?
Users can build files and folder to one ISO file.
- Run MagicISO;
- Choose File menu and click Open command.
- Drag files or folders from Windows Explorer to ISO File Panel or Folder panel.
- Click to create new folder.
- Click to edit properties of ISO file.
- Click to rename file or folder.
Does ISO affect file size?
In this post we showed that increasing ISO causes increased noise, which in turn causes larger file sizes due to inefficient file compression. Many of you more advanced photographers might have known some (or all) of this already, but hopefully it was illuminating for some of you.
Can you edit an ISO file?
ISO Editor: Powerful and convenient, WinISO as a professional ISO editor which helps you edit ISO or other image file(s). It can open/add/delete/rename/ the ISO file and any other CD/DVD/Blu-ray Disc image files. Not enough, it can also extract files from ISO file and CD/DVD/BD image file.
How do I convert files to ISO?
How do I add file(s) or folder(s) to ISO image file?
- Step 1: Getting Started. Free Download WinISO from our official website and install it.
- Step 2: Open File. After WinISO is running, click the “Open File” button to open an ISO image file.
- Step 3: Click “Add”
- Step 4: Save.
How do I make a folder into an ISO?
- Click Add Folder toolbar button or a related command from the Edit menu, or press Insert key to add a folder.
- If you want a new custom folder to be created inside ISO’s file tree, click Create new folder toolbar button, or choose a related command from the Edit menu, or from the context menu.
How do I make a bootable ISO from a folder?
So if you want to create bootable iso from folder or files follow this guide:
- Install ImgBurn tool.
- Click on create an image from files/folder.
- Now Select the folder directory.
- Now Make ISO image bootable.
- Configure advanced bootable settings.
How do I add files to a disk image?
To create an ISO image using WinCDEmu, do the following:
- Insert the disc you want to convert into the optical drive.
- Open the “Computer” folder from the start menu.
- Right-click at the drive icon and select “Create ISO image”:
- Select a file name for the image.
- Press “Save”.
- Wait until the image creation completes:
What is a disk image file on a Mac?
Your Mac has a native application called Disk Utility to create a or partition. A disk image is a file that emulates a drive or volume whose image it contains. Also, the disk image file stores other files & folders just like a virtual drive and can be mounted as a volume within Finder.
How do I install a disk image on Mac?
Installation
- Open the downloaded . iso/. dmg file with the Disk Image Mounter utility, which is installed on all Mac OS X computers.
- The Disk Image will be mounted as a virtual drive. Double-click the file with the extension ‘.
- When the installation has finished, unmount the virtual drive by dragging it to the Trash.
Can DMG files be opened by Windows?
DMG files are macOS disk image files. They are much like ISO files—their Windows-based counterpart. These disk images normally contain program installation files for macOS apps, but they can also be used to hold compressed files. You can’t open DMG files directly in Windows, though.
How do I open a DMG file on my PC?
How to Open a DMG file in Windows 10
- Download and install 7-Zip or an alternative extractor.
- Right-click the DMG file in Windows Explorer and select Extract.
- Extract the file to a safe location and wait for it to complete.
- Open the folder 7-Zip created to browse the contents.