- Free Disk Cloning Software Xp
- Free Clone Software Download
- Free Disk Cloning Software Mac Os X El Capitan
Most people are aware of the requirement of data backups and the necessity of a good hard drive cloning tool for Mac. With the best hard drive cloning for Mac tool, you can easily copy all the data from your hard drive. So, you have the backup of the data even though it gets corrupted accidentally.
Even though Apple provides an in-built mechanism, Time Machine, for making copies of the system present in the hard drive; still having a free and best disk cloning software for Mac would help you to store the data in another location without the requirement of the external drive.
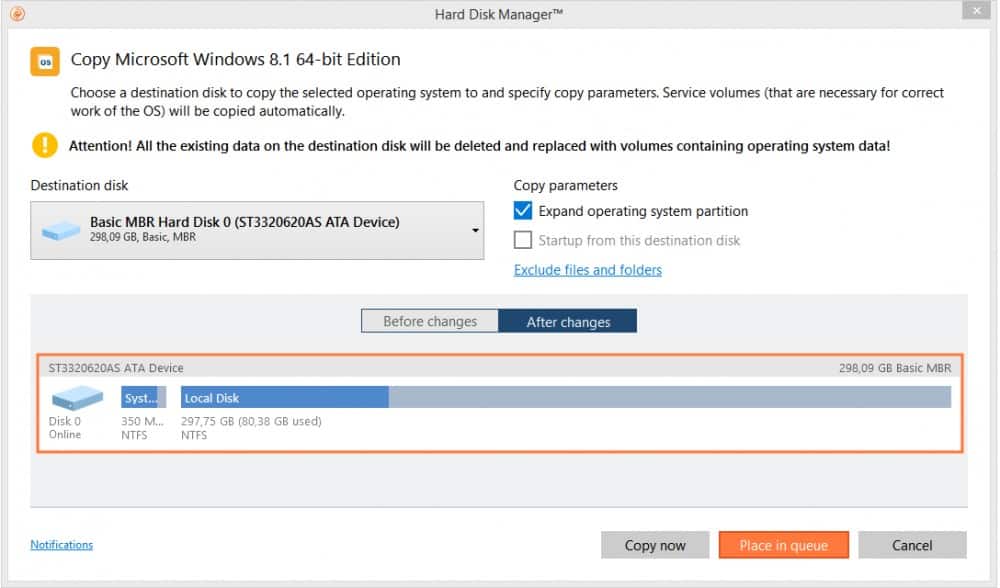
Contents
- 1 Best Hard Drive Cloning Software For Mac
How To Choose A Good Cloning Software For Mac
- Apr 10, 2020 The main advantage of Disk Drill over other similar apps is that it stores in truly standard formats. This characteristic makes the copy very portable, as it allows for the image file to be opened by other Mac backup software available on the market.
- The main advantage of Disk Drill over other similar apps is that it stores in truly standard formats. This characteristic makes the copy very portable, as it allows for the image file to be opened by other Mac backup software available on the market.
All you need to do is check out for attributes that are mentioned below –
► Advanced features like the extraction of data whenever needed, and getting volume video files, etc.
► Easy to understand and use for beginners. This must be great for people that are new to the technology and are in a hurry to get data copied.
Carbon Copy Cloner. Platform: Mac OS X Price: Free $40 Download Page Features. Create an exact clone of any disk; Create a bootable backup of your Mac OS X boot drive; Easily migrate files from.
► The software should be compatible with the latest versions of the macOS like Catalina.
► The tool should be compatible with the latest versions of the macOS like Catalina.
Best Hard Drive Cloning Software For Mac
1. EaseUS Todo Backup
EaseUS Todo Backup is one of the best and free disk cleaning tools. This allows one to take back up of all the data in a single click. Also, it supports incremental, full, and differential backups for Windows devices.
Here the backups could be scheduled and suppose in the event of any disaster, you can easily recover your data. Also, suppose your system goes down, you can restore it and that too without reinstalling. The tool is ideal for users that want a free tool for backing up the hard drive.
Features
- The tool is one of the best disk cloning systems to use.
- The tool would allow you to take the image backups easily.
- The disk cloning software provides incremental and differential backup.
- The cloning tool provides the best cloud backup.
2. Acronis True Image 2021
Think of Acronis True Image as an easy-to-use disk cloning tool that would allow you to copy the Mac and Windows system without having the need to reboot it. You can run the backup in the background while working on necessary tasks during the cloning procedure.
Sometimes, you won’t want to copy the whole files, in that case just choose the individual folders and files that you need. The biggest feature would be the dual protection that can create a localized backup and even replicate it automatically on the cloud.
Features
- The tool is the best disk cloning and mirror imaging software.
- Also, the cloning tool has the best cloud backup management feature.
- The major feature that would really impress you would be the incremental backups.
- The blockchain verification would help at the easiest means of cloning necessary files.
3. Stellar Drive Clone
This tool enables you to create the best replica of the Mac partitions and even the hard drive. Furthermore, it would support FAT-to-FAT, NTFS-to-EXFAT, and HFS-to-HFS cloning.
Additionally, the program would create and store the disk mages of the hard drive. Here the tool would develop identical and ready to use copies of the hard drive and even make the partitions in the same way as they were in the actual location.
Features
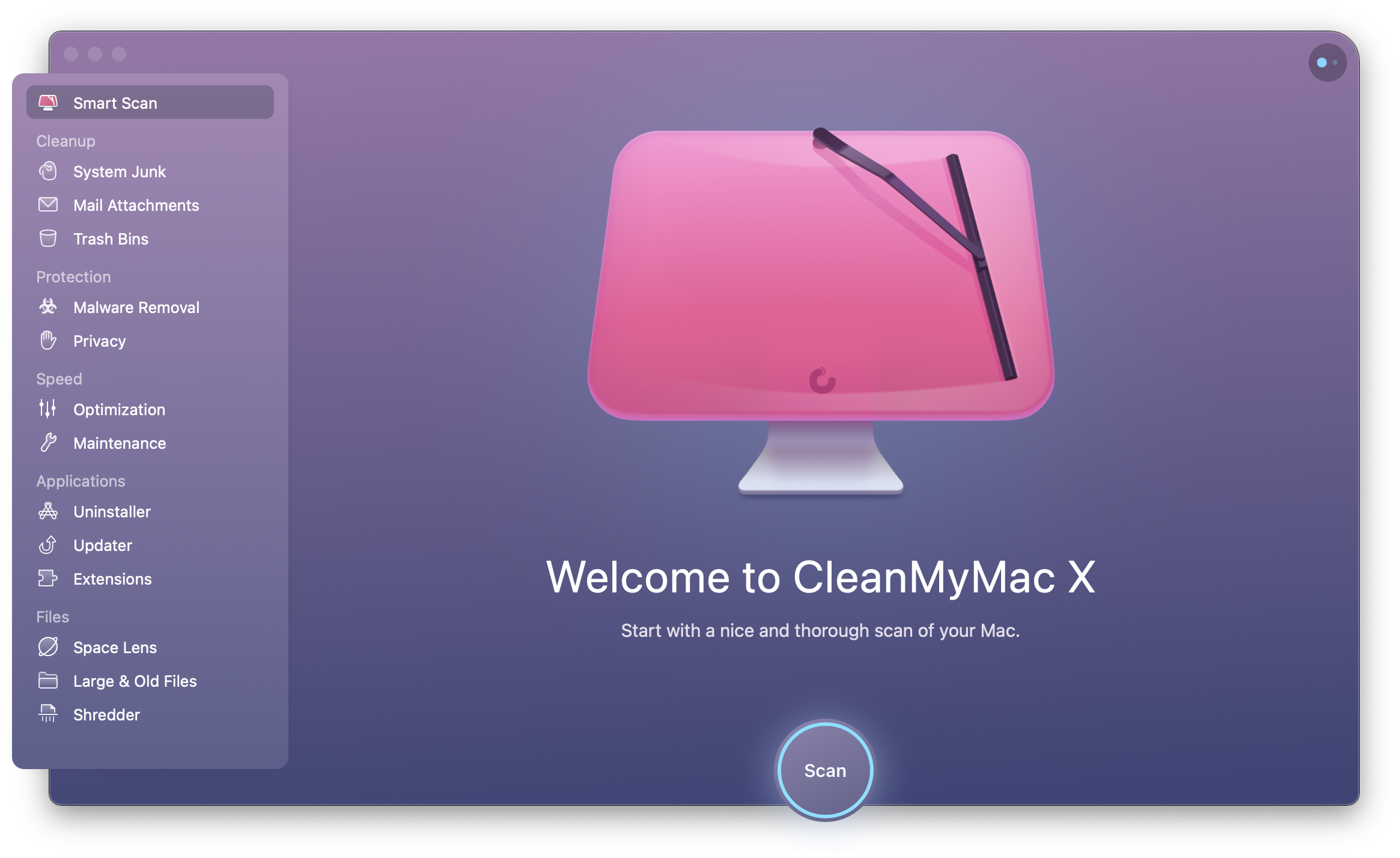
- The clone software can easily clone Recovery HD, Macintosh HD, and Local Volumes to another destination like the network drive, hard drive, and folder. Now the clone would develop a replica of the hard drive.
- The tool would help in taking the back up of your Mac hard drive smoothly and efficiently. Here all you would have to do is just choose the folder or files from any of the partition.
- The Restore feature of the tool helps in cloning the application and even restores the Mac hard drive or HFS volume to their original state.
- The tool would store and copy the data faster compared to manual copying and storage.
4. Macrium Reflect Workstation
Now the Macrium Relfect Workstation is the best disk backup platform. This is created for Windows and supports enterprise users.
This Hard Drive Cloning for Mac tool helps you to take back up of the files present in laptops and computers and even the compressed image file. When it is related to restoring your system, the Rapid Delta Restore feature would help in recovering the disk image and that too in a matter of minutes.
Features
- The tool creates backup images of the folders and files.
- The MBR and GPT support helps in creating bootable drives.
- The tool helps in creating the pre-defined backup template.
- The cloning tool provides support for the SSD trim.

5. Clonezilla

Clonezilla is the best and the most free disk Cloning Software For Mac. This helps the system in various aspects like metal backup, system deployment, and recovery. Here each of the file systems that would be supported is HFS+, ext, VMFS3, ext, and more. Well, the good thing about Clonezilla is that it has AES-256 encryption that helps at securing data and its storage.
Features
- The tool is the best multicast cloning software.
- It even supports BitTorrent.
- Another best feature is the AES 256 encryption
- GPT and MBR partition is supported by this tool.
6. MiniTool Partition Wizard
The MiniTool Partition Wizard is one of the best and free partition tools for Windows and MAC. Here the tool supports various devices like SSD, HDD, USB flash drive, SSHD, SD card, external hard drive, hardware RAID, etc. Not only that, users could create, delete, move, and even realize the partitions.
Frankly, the disk space analyzer is greatly useful for managing disk space as it can help you to view what types of files are filling up space right on your hard disk.
Features
- The tool helps in the recovery of the lost partitions and files.
- It supports the GPT and MBR formats.
- The tool helps to assess the disk performance and even fixes the system errors.
- The tool provides a less cluttered user interface.
7. Iperius Backup
The Iperius Backup tool is the best backup tool for Mac and Windows 10. This allows one to create the disk images and can easily clone drive images and even be able to send them to the cloud automatically.
This Hard Drive Cloning for Mac software supports various cloud services like OneDrive, Google Drive, Azure Storage, Amazon S3, etc. Also, the Cloud backups would be securely using the AES 256-bit encryption for making sure that the data are kept safe.
Features
- Automatic backup and email notification
- Incremental backup to the disk, NAS, RDX, USB, etc.
- Compatible with server 2012, server 2016, etc.
- Compression, advanced filters, etc.
8. Paragon Drive Copy Professional
This is a professional disk Cloning Software For Mac that would easily create backups and best partitions. Here you have the option to decide between copying the whole hard drive or the partition files.
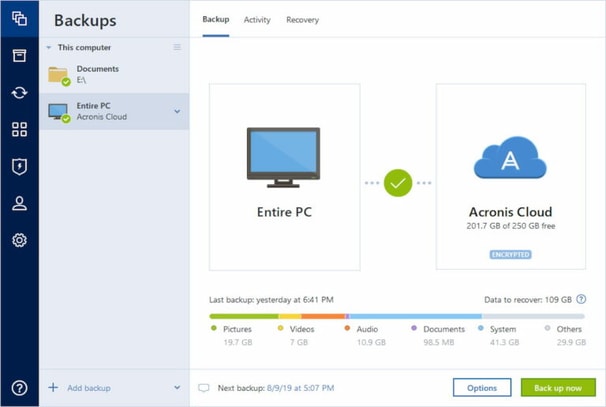
Features
- Full range of cop operation for the whole hard disk.
- Restore or copy the content present on the 512-byte hard disk.
- Migrate any Windows OS from Windows 7 onwards.
- Avoid data that you don’t want to copy.
9. O&O Disk Image
Commercial and personal disk management consists of imaging, disk cloning, and remote scripting for MAC OS. Here the application would take the backup of the whole system while the system is getting used.
Features
- Best MAC and window boosting system
- Develop virtual hard drives.
- Dynamic and GPT volumes.
- Differential and incremental backups.
Conclusion – Best Disk Cloning Software for Mac
As now you are aware of the best cloning tools for your MAC, go ahead and try the ones present in this list.
Disk Utility User Guide
You can use Disk Utility to create a disk image, which is a file that contains other files and folders.
Note: You can burn information to a CD or DVD using the Burn command in the Finder. See Burn CDs and DVDs.
Create a blank disk image for storage
You can create an empty disk image, add data to it, then use it to create disks, CDs, or DVDs.
In the Disk Utility app on your Mac, choose File > New Image > Blank Image.
Enter a filename for the disk image, add tags if necessary, then choose where to save it.
This is the name that appears in the Finder, where you save the disk image file before opening it.
In the Name field, enter the name for the disk image.
This is the name that appears on your desktop and in the Finder sidebar, after you open the disk image.
In the Size field, enter a size for the disk image.
Click the Format pop-up menu, then choose the format for the disk:
If the disk image will be used with a Mac that has a solid state drive (SSD) and uses macOS 10.13 or later, choose APFS or APFS (Case-sensitive).
If the disk image will be used with a Mac with macOS 10.12 or earlier, choose Mac OS Extended (Journaled) or Mac OS Extended (Case-sensitive, Journaled).
If the disk image will be used with a Mac or Windows computer and is 32 GB or less, choose MS-DOS (FAT); if it’s over 32 GB, choose ExFAT.
To encrypt the disk image, click the Encryption pop-up menu, then choose an encryption option.
Click the Partitions pop-up menu, then choose a partition layout.
Click the Image Format pop-up menu, then choose an option:
Sparse bundle disk image: Same as a sparse disk image (below), but the directory data for the image is stored differently. Uses the .sparsebundle file extension.
Sparse disk image: Creates an expandable file that shrinks and grows as needed. No additional space is used. Uses the .sparseimage file extension.
Read/write disk image: Allows you to add files to the disk image after it’s created. Uses the .dmg file extension.
DVD/CD master: Changes the size of the image to 177 MB (CD 8 cm). Uses the .cdr file extension.
Click Save, then click Done.
Disk Utility creates the disk image file where you saved it in the Finder and mounts its disk icon on your desktop and in the Finder sidebar.
In the Finder, copy your files to the mounted disk image, then eject it.
Restore the disk image to a disk.
For more information about disk image types, see the manual (man) page for hdiutil.
Free Disk Cloning Software Xp
Create a disk image from a disk or connected device
You can create a disk image that includes the data and free space on a physical disk or connected device, such as a USB device. For example, if a USB device or volume is 80 GB with 10 GB of data, the disk image will be 80 GB in size and include data and free space. You can then restore that disk image to another volume.
In the Disk Utility app on your Mac, select a disk, volume, or connected device in the sidebar.
Choose File > New Image, then choose “Image from [device name].”
Enter a filename for the disk image, add tags if necessary, then choose where to save it.
This is the name that appears in the Finder, where you save the disk image file before opening it.
Click the Format pop-up menu, then choose an option:
Read-only: The disk image can’t be written to, and is quicker to create and open.
Compressed: Compresses data, so the disk image is smaller than the original data. The disk image is read-only.
Read/write: Allows you to add files to the disk image after it’s created.
DVD/CD master: Can be used with third-party apps. It includes a copy of all sectors of the disk image, whether they’re used or not. When you use a master disk image to create other DVDs or CDs, all data is copied exactly.
To encrypt the disk image, click the Encryption pop-up menu, then choose an encryption option.
Click Save, then click Done.
Disk Utility creates the disk image file where you saved it in the Finder and mounts its disk icon on your desktop and in the Finder sidebar.
Important: Don’t create a disk image of a disk that you believe to be failing or that contains corrupted information. The disk image may not serve as a reliable backup.
For technical information about creating a restore disk image, see the Apple Software Restore (ASR) manual (man) page.
Create a disk image from a folder or connected device
You can create a disk image that contains the contents of a folder or connected device, such as a USB device. This method doesn’t copy a device’s free space to the disk image. For example, if a USB device or volume is 80 GB with 10 GB of data, the disk image will be 10 GB in size and include only data, not free space. You can then restore that disk image to another volume.
In the Disk Utility app on your Mac, choose File > New Image, then choose Image from Folder.
Select the folder or connected device in the dialog that appears, then click Open.
Enter a filename for the disk image, add tags if necessary, then choose where to save it.
This is the name that appears in the Finder, where you save the disk image file before opening it.
To encrypt the disk image, click the Encryption pop-up menu, then choose an encryption option.
Click the Image Format pop-up menu, then choose an option:
Read-only: The disk image can’t be written to, and is quicker to create and open.
Compressed: Compresses data, so the disk image is smaller than the original data. The disk image is read-only.
Read/write: Allows you to add files to the disk image after it’s created.
DVD/CD master: Can be used with third-party apps. It includes a copy of all sectors of the disk image, whether they’re used or not. When you use a master disk image to create other DVDs or CDs, all data is copied exactly.
Hybrid image (HFS+/ISO/UDF): This disk image is a combination of disk image formats and can be used with different file system standards, such as HFS, ISO, and UDF.
Click Save, then click Done.
Disk Utility creates the disk image file where you saved it in the Finder and mounts its disk icon on your desktop and in the Finder sidebar.
For technical information about creating a restore disk image, see the Apple Software Restore (ASR) manual (man) page.
Create a secure disk image
If you have confidential documents that you don’t want others to see without your permission, you can put them in an encrypted disk image.
Note: If you want to protect the contents of the system disk, turn on FileVault using the FileVault pane of Security & Privacy Preferences.
In the Disk Utility app on your Mac, choose File > New Image > Blank Image.
Enter a filename for the disk image, add tags if necessary, then choose where to save it.
This is the name that appears in the Finder, where you save the disk image file before opening it.
In the Name field, enter the name for the disk image.
This is the name that appears on your desktop and in the Finder sidebar, after you open the disk image.
In the Size field, enter a size for the disk image.
Click the Format pop-up menu, then choose a format:
If you’re using the encrypted disk image with a Mac computer using macOS 10.13 or later, choose APFS or APFS (Case-sensitive).
If you’re using the encrypted disk image with a Mac computer using macOS 10.12 or earlier, choose Mac OS Extended (Journaled) or Mac OS Extended (Case-sensitive, Journaled).
Click the Encryption pop-up menu, then choose an encryption option.
Enter and re-enter a password to unlock the disk image, then click Choose.
WARNING: If you forget this password, you won’t be able to open the disk image and view any of the files.
Use the default settings for the rest of the options:
Click the Partitions pop-up menu, then choose Single partition - GUID Partition Map.
Click the Image Format pop-up menu, then choose “read/write” disk image.
Click Save, then click Done.
Disk Utility creates the disk image file where you saved it in the Finder and mounts its disk icon on your desktop and in the Finder sidebar.
In the Finder , copy the documents you want to protect to the disk image.
If you want to erase the original documents so they can’t be recovered, drag them to the Trash, then choose Finder > Empty Trash.
Free Clone Software Download
When you’re finished using the documents on the secure disk image, be sure to eject the disk image. As long as it’s available on your desktop, anyone with access to your computer can use the documents on it.
To access the data in a disk image, double-click it. It appears on your desktop, and you can add, remove, and edit files on it just as you would with a disk.